Asegúrate de que tus diseños se vean perfectos al imprimir, sin cortes inesperados ni bordes blancos. ¡Sigue estos pasos!
Para todos los trabajos de impresión es siempre aconsejable preguntar siempre al impresor los requerimientos que necesita para hacer el trabajo de la mejor manera posible, estos tamaños que te vamos a comentar aquí te van a servir generalmente a todos los diseños.Para el ejemplo vamos a usar como ejemplo nuestra tarjeta de visita que tiene un tamaño de 85 mm x 55 mm.

Paso 1: Entiende los términos básicos
- Sangrado: Es la extensión del diseño más allá del borde de corte del archivo. Sirve para que, al cortar, no queden bordes blancos.Para nosotros el tamaño ideal es de 3 mm más del límite de corte de nuestro diseño.
- Margen de seguridad: Es el área dentro de la cual debe colocarse el contenido importante, como textos o logotipos, para evitar que se corten o queden demasiado cerca del borde. Recomendamos 5 mm dentro del borde de corte.
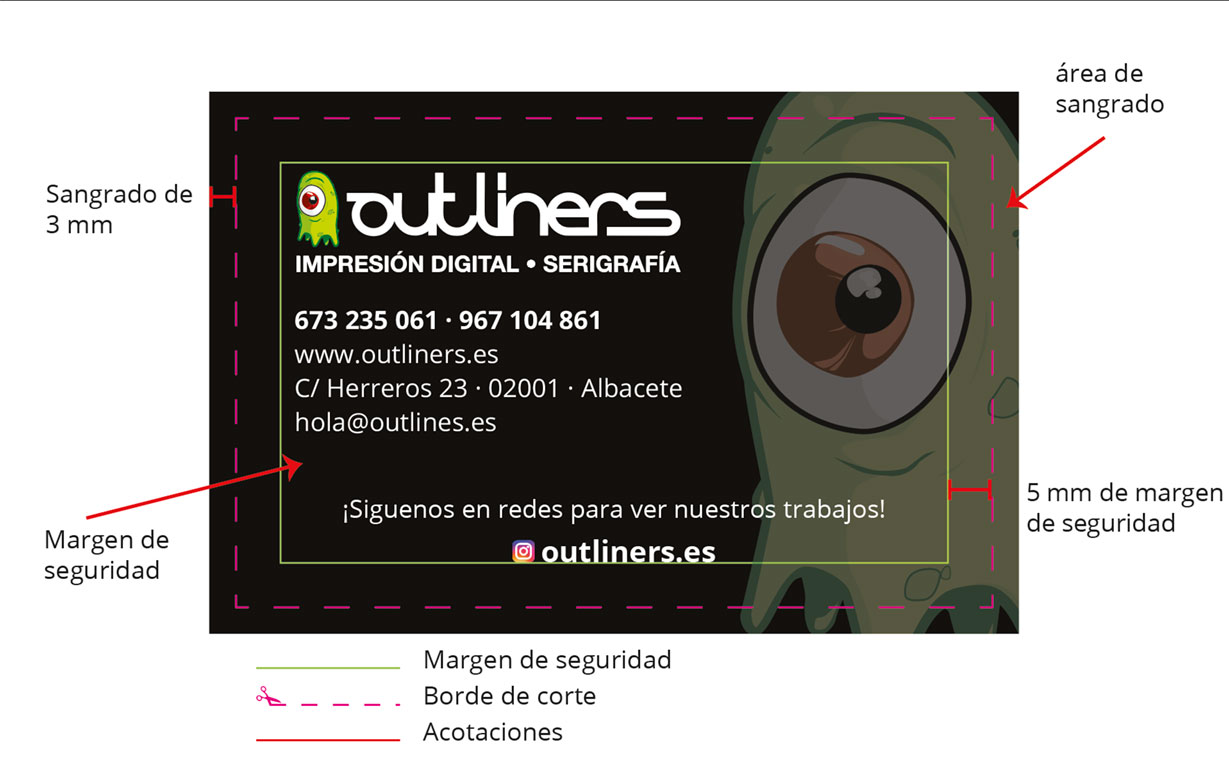
Paso 2: Configura tu archivo
Al iniciar tu diseño lo primero que tienes que tener en cuenta es el tamaño y formato que vas a utilizar en tu diseño, establece el sangrado y los márgenes de seguridad. Nuestro diseño final una vez impreso y cortado va a medir 85 mm x 55 mm .
Si nuestro programa de diseño no tiene la opción de crear sangrado colocaremos la medida manualmente, en este caso haremos un diseño de 91 mm x 61 mm.
Margen de seguridad: Deja al menos 5 mm hacia dentro desde el borde de corte.
Sangrado: Extiende el fondo o elementos hasta 3 mm fuera del borde de la página.
Paso 3: Añade guías para mayor precisión
Di tu programa de diseño lo permite, coloca líneas guías para visualizar las áreas seguras y el sangrado. Así te aseguras de no poner textos o logotipos en zonas que puedan cortarse.

Paso 4: Coloca el contenido en el área segura
Escribe los textos e incluye los logos del contenido importante dentro del margen de seguridad para evitar que se corte. ¡Tu diseño se verá impecable!
Paso 5: Exporta tu diseño correctamente
Exporta tu diseño , el formato ideal para trabajos de imprenta es el formato PDF al tamaño real incluyendo el sangrado.
Si tu programa es un programa profesional de diseño al exportar, selecciona la opción Incluir sangrado. Así te aseguras de que el archivo tenga el área extra para el corte en imprenta.
🎉 ¡Listo para imprimir! Con estos pasos, tus diseños estarán listos para verse perfectos.
Ejemplos de diseños incorrectos:


En el primer ejemplo no hemos dejado sangrado, solo hemos puesto un margen blanco, eso dejará líneas blancas en nuestros impresos ya escritos.
En el segundo ejemplo hemos colocado el logo y los textos demasiado cerca del borde de corte y se cortarán en nuestro documento .
-
 PEGATINAS RECTANGULARES DE PAPEL IMPRESO EN TONER NEGRO7,00€ – 59,00€Rango de precios: desde 7,00€ hasta 59,00€
PEGATINAS RECTANGULARES DE PAPEL IMPRESO EN TONER NEGRO7,00€ – 59,00€Rango de precios: desde 7,00€ hasta 59,00€ -
 PEGATINAS CUADRADAS DE PAPEL IMPRESO EN TONER NEGRO4,80€ – 69,80€Rango de precios: desde 4,80€ hasta 69,80€
PEGATINAS CUADRADAS DE PAPEL IMPRESO EN TONER NEGRO4,80€ – 69,80€Rango de precios: desde 4,80€ hasta 69,80€ -
 TARJETAS DE VISITA CUADRADAS 65x65mm8,95€ – 59,45€Rango de precios: desde 8,95€ hasta 59,45€
TARJETAS DE VISITA CUADRADAS 65x65mm8,95€ – 59,45€Rango de precios: desde 8,95€ hasta 59,45€ -
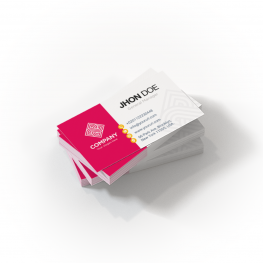 TARJETAS DE VISITA 85x55mm8,95€ – 50,00€Rango de precios: desde 8,95€ hasta 50,00€
TARJETAS DE VISITA 85x55mm8,95€ – 50,00€Rango de precios: desde 8,95€ hasta 50,00€



